SETTING UMUM
Dibawah ini adalah tampilan pertama pada menu Setting Umum, dimana setup pada menu ini berpengaruh langsung terhadap sistem. Diantaranya Identitas Klinik, Setup Cabang, Marketing, Laporan serta yang berhubungan dengan Mobile Apps Android.
![]()
Pada menu ini terdapat 9 (sembilan) sub menu lainnya, yakni:
- Identitas Klinik,
- Email Marketing,
- SMS Marketing,
- Email Laporan Harian,
- Setup SMS Gateaway,
- Setup Bank,
- Setup Cabang,
- Setup Mobile Apps.
- Integrasi Satusehat
1. Identitas Klinik
Untuk men-setting Identitas Klinik, klik menu Administrasi > Setting Umum > Identitas Klinik. Maka akan tampil form isian sebagai berikut:
![]()
Keterangan:
1. Input Nama Klinik,
2. Input Alamat Klinik,
3. Pilih jenis ukuran kertas print yang digunakan,
4. Ceklis jika detil resep obat akan di sembunyikan dari kwitansi pembayaran,
5. Upload logo,
6. Versi sistem,
7. Tentukan waktu auto logout (yaitu jika sistem tidak dijalankan selama waktu yang ditentukan, maka sistem akan logout secara otomatis),
8. Klik Proses & Simpan.
2. Email Marketing
Menu yang berfungsi mengirim notifikasi secara otomatis melalui email. Fitur email marketing ini dapat mengirim notifikasi secara langsung kepada semua pasien atau dapat juga mengirim notifikasi sesuai kategori dan penjadwalan pasien.
Untuk mengakses fitur tersebut, klik Menu Administrasi > Setting Umum > Email Marketing.
Tampilan form Template Email:
![]()
Keterangan:
1. Input judul template email,
2. Input template yang akan di kirim, dapat berupa teks maupun gambar.
Pada template email yang sudah diset ada beberapa tombol fungsi diantaranya:
1. Set otomatis,
2. Edit template email,
3. Hapus template email.
![]()
Pengiriman notifikasi juga dapat diset otomatis pada saat form pendaftaran pasien diceklis dengan menyesuaikan jenis kategori yang ada.
![]()
Pada saat ulang tahun, maka pasien akan menerima email notifikasi secara otomatis. Untuk template otomatis promo, menyesuaikan pada saat pembuatan data promo terbaru sehingga akan mengirim email notifikasi secara otomatis ke semua pasien.
Berikut proses pengiriman email marketing:
![]()
Keterangan :
1. Untuk nama pengirim dan email pengirim, keduanya didapat dari Setup Email Laporan Harian,
2. Tentukan tanggal pengiriman,
3. Input subjek email,
4. Pilih template email,
5. Pilih pasien dari cabang mana yang akan dikirimi email,
6. Pilih kategori pasien penerima. Penerima sesuai dengan data pasien yang ada di setiap cabang, yakni berdasarkan agama, range umur dan kota, kemudian klik tombol Jadwalkan Pengiriman untuk proses pengirimian.
7. Klik Tombol Jadwalkan Pengiriman,
8. Jika ingin mencoba pengiriman hanya ke satu alamat email, input alamat penerima pada kolom Test Kirim Email.
3. SMS Marketing
Menu ini berfungsi untuk mengirim notifikasi melalui SMS tanpa menggunakan template pesan, serta dapat mengirim sesuai kategori dan penjadwalan pasien.
![]()
Keterangan:
1. Tentukan tanggal pengiriman notifikasi,
2. Isi pesan SMS,
3. Pilih cabang yang akan dikirimi notifikasi SMS. Pengiriman SMS sesuai dengan data pasien yang ada di setiap cabang,
4. Tentukan kategori pasien penerima,
5. Klik proses Jadwalkan Pengiriman.
4. Email Laporan Harian
Pada bagian setup email ini, fungsinya adalah sebagai laporan rekapitulasi total pendapatan per hari sesuai dengan pengaturan backup otomatis untuk waktu yang ditentukan. Laporan secara otomatis akan masuk ke email yang sudah terdaftar.
![]()
Tentukan waktu/jam pengiriman laporan otomatis, kemudian masukan data nama dan email penerima pada kotak yang disediakan. Selanjutnya klik tombol TAMBAHKAN. Untuk melihat data email yang sudah didaftarkan, maka buka tab Tabel Data Penerima Email.
![]()
5. Setup SMS Gateaway
Menu ini berfungsi untuk mengirim notifikasi SMS seperti Appointment, Ulang Tahun Pasien dan Promo. Untuk aktivasinya, Anda harus membeli token SMS gateway terlebih dahulu.
Tampilan halaman Setup SMS gateway :
![]()
API key akan didapat jika sudah dilakukan aktivasi/membeli token untuk SMS gateway. Selanjutnya bisa ditentukan/diisi sesuai kebutuhkan klinik seperti pemberitahuan ulang tahun pasien, promo dan appointment, sehingga secara otomatis notifikasi akan terkirim ke nomor hp pasien yang sudah terdaftar pada saat pendaftaran pasien.
6. Setup Bank
Menu Setup bank memiliki fungsi untuk menambah jenis bank yang akan digunakan pada saat transaksi dan sudah terkoneksi juga dengan finance.
![]()
Masukan data nama bank dan saldo awal (saldo/kas yang dimiliki pada saat ini) yang disediakan, kemudian klik tombol TAMBAHKAN. Jika Anda ingin melihat, mengedir dan menghhapus bank yang telah terdaftar, klik Tab Tabel Data Bank seperti di bawah ini :
![]()
7. Setup Cabang
Untuk menambah jumlah cabang klinik, klik menu Administrasi > Setting Umum > Setup Cabang.
“Untuk menambah jumlah cabang, hanya dapat dilakukan sebanyak berapa jumlah yang dibeli ke Iconix”.
Untuk tampilan form setup cabang seperti di bawah ini:
![]()
8. Setup Mobile Apps
![]()
Setup Mobile App adalah menu yang berhubungan dengan sistem android, yaitu yang digunakan untuk set banner, sosial media, serta untuk setup store pada android.
A. Banner Slider
![]()
Keterangan :
- Terdapat 4 slider yang dapat di upload,
- Tombol yang digunakan untuk mengambil gambar banner pada PC Anda,
- Ceklis jika banner akan di tampilkan di mobile app atau sistem android,
- Simpan data jika sudah selesai.
B. Setup Social Media Klinik
![]()
Form input link sosial media klinik supaya dapat diakses langsung oleh pasien melalui sistem android.
C. Setup Store
Menu ini digunakan disistem android pada saat pasien melakukan transaksi pemesanan produk secara online. Pada menu ini juga dilakukan input lokasi klinik pengirim dan input jenis bank yang dimiliki oleh pihak klinik.
Tampilan form Input Data Pengirim:
![]()
Keterangan:
-
- Pilih tab Masukan Data Pengiriman,
- Pilih cabang klinik pengirim barang,
- Tentukan kabupaten/kota pengirim,
- Tentukan kecamatan pengirim,
Tampilan form Input Data Bank:
![]()
Keterangan:
- Pilih tab Masukan Data Bank, Pilih Cabang Klinik pengirim barang,
- Input jenis bank, no. rekening dan nama pemilik rekening bank,
- Klik Tambahkan Data, untuk proses simpan data.
D. Link & QR Code
Fitur ini berfungsi sebagai link download Mobile App serta scan QR Code Download.![]()
9. Integrasi SatuSehat
![]()
Insert Kode API
Untuk mengubah API dapat diakses melalui menu Administrasi -> Setting Umum-> Setup Cabang-> Data Cabang-> Edit Cabang.
![]()
Kami menyarankan untuk mengunakan mode sandbox data dummy dahulu untuk uji coba pengisian kode organization id, client id, client secret.
Untuk penjelasan bisa lihat di bawah ini.
![]()
Pilih Mode URL Terdapat tiga pilihan mode URL:
- Development untuk pilihan mode testing SatuSehat yang ingin melakukan testing, mengunakan data dummy, sekedar untuk contoh dan uji coba data.
- Staging adalah mode persiapan sebelum mulai dipakai di mode production.
- Production untuk pilihan data real ketika klinik sudah siap menggunakan data sebenarnya, untuk integrasi data rekam medis elektronik (RME) di platform SatuSehat.
1. Setup API & URL
Pilih Mode URL
![]()
kode api yang di input di menu cabang akan tampil di menu Setting umum >Satusehat>Setup API&URL silahkan klik generate token untuk melihat berhasil atau tidak
2. Setup Practitioner untuk Tenaga Kesehatan (Nakes)
![]()
- – Silahkan pilih klinik sesuai data yang mau diupdate.
- – Pilih Jenis Pencarian dengan bedasarkan NIK, Nama, Jenis Kelamin, Tgl Lahir atau
- bedasarkan ID (Nomer IHS) bisa di sebut Indonesia Health Services.
- – Ketikan NIK practitioner sesuai dengan data pribadi, setelah itu bisa klik cari data.
![]()
Pada saat cari data nakes wajib di mapping dahulu dengan platform SatuSehat dengan cara klik tombol mapping.
![]()
Sesudah tampil seperti gambar yang di atas, silahkan dicocokkan kembali data dokter yang di klinik, sesudah itu bisa di klik tombol proses mapping.
![]()
Data practitioner yang sudah kita daftarkan di SatuSehat maka akan muncul di data praktisi pada saat pencarian data dari portal SatuSehat, contoh bisa di lihat gambar di atas.
3. Organization
![]()
Organisasi merupakan data terkait struktur organisasi yang ada di dalam suatu klinik, data struktur organisasi ini akan dijadikan referensi saat data pelayanan kesehatan dikirimkan ke SatuSehat dan melakukan registrasi atau mengirimkan data terkait struktur organisasi yang tersedia di dalam klinik tersebut.
1. Silahkan pilih Klinik sesuai data yang mau diupdate
2. Kode lokal berasal dari internal klinik
3. Email
4. Website (Jika Ada)
5. Provinsi
6. Kecamatan
7. Kode Pos
1. Tipe
2. Nama
3. No. Telephone
4. Alamat
5. Kab/Kota
6. Kelurahan/Desa
7. Bagian Dari
![]()
1. Data organize id itu sendiri terdiri dari bagan-bagan klinik dari direktorat, Instalasi rawat jalan, instalasi laboratorium, dan direktorat keuangan Kode tersebut di dapatkan secara otomatis dari portal SatuSehat.
2. Kode local, bagian dari kode dari internal klinik misalnya kode yang sedang dijabat, contoh kepala ruangan instalasi farmasi, dan keuangan.
3. Part of, bagian dari struktur organisasi tugasnya berhadapan langsung dengan direktorat rumah sakit atau klinik dari bagan struktur organisasi.
![]()
4. Location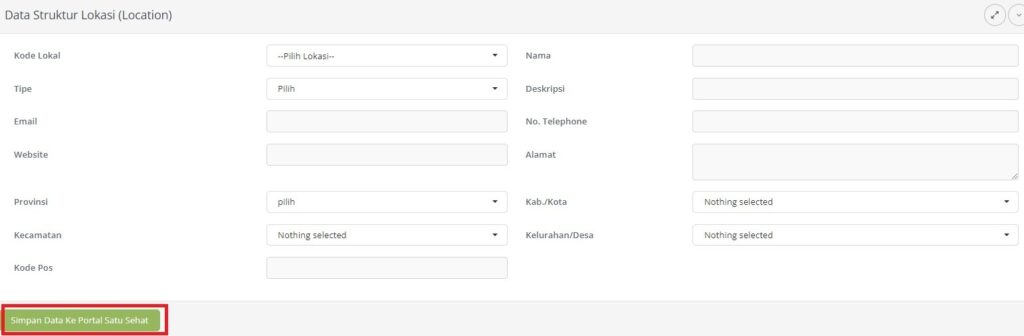
Lokasi klinik dari pusat hingga cabang bisa di input sesuai alamat klinik masing-masing untuk memudahkan SatuSehat membaca alamat klinik.
1. Kode lokal dipilih sesuai alamat klinik yang ingin di daftarkan
2. Tipe
3. Email
4. Website (Jika Ada)
5. Provinsi
6. Kecamatan
7. Kode Pos
8. Nama
9. Deskripsi (Jika Ada)
10. No. Telephone
11. Alamat
12. Kab/Kota
13. Kelurahan/Desa
Ketika sudah mengisi data-data yang di atas bisa langsung klik simpan data atau klik tombol hijau lihat gambar di atas.
![]()
- – Location Id yaitu lokasi klinik yang sudah di daftarkan dari pusat sampai dengan cabang agar mendapatkan location id dari SatuSehat.
- – Kode lokal yaitu kode bedasarkan setup cabang dari pusat sampai ke cabang.
- – Status apakah alamat klinik yang sudah di daftarkan klinik masih beroperasional atau tidak.
CARA MENGINTEGRASI PASIEN KLINIK KE SATUSEHAT
![]()
- Catatan penting untuk klinik, yakni harus menyiapkan formulir informed consent untukpasien klinik dapat melakukan tandatangan persetujuan bahwa Rekam Medik Elektronik pasien tsb diijinkan untuk di integrasikan ke SatuSehat.
- Saat memulai proses pendaftaran, akses menu data pasien & non pasien -> data pasien lalu cari pasien yang ingin di daftarkan ke SatuSehat, klik tombol proses edit pasien. Kemudian centang bahwa pasien tsb telah menyetujui membaca dan menandatangani.
![]()
Setelah menyetujui dan mencentang, kemudian bisa dilakukan klik tombol cek SatuSehat (tombol bagian paling bawah) untuk mengecek apakah data tersebut berhasil terdaftar atau tidak.
![]()
Kemudian jika tampilannya sudah seperti gambar di atas berarti pasien tersebut sudah terdaftar di portal SatuSehat klinik.
5.Encounter/Procedure/Condition
![]()
1.Proses Push Data transaksi perawatan ke portal SatuSehat 1, hanya bisa dilakukan 1x perhari. Data yang dikirim berupa waktu kunjungan, tenaga kesehatan, ICD-9 cm, ICD-10, dan kondisi pasien stabil setelah meninggalkan faskes (bisa cek menu encounter/procedure/condition).
2.Nama pasien yang sudah diproses push, nantinya data pasien tersebut akan terbaca di dashboard portal SatuSehat klinik.
![]()
Encounter id adalah data-data kunjungan pasien yang direkam meliputi kapan pertemuan tersebut mulai dan selesai, untuk cara edit perubahan data ada di menu perawatan -> data perawatan cari pasien klik proses -> detail perawatan, lihat gambar di bawah ini.
![]()
Kemudian pilih tombol tindakan & simpan, cek bagian bawah, jika ada perubahan bisa langsung ubah ICD9-CM (Kode Standar Penyakit) atau ICD10 (Kode Standar Diagnosa), contoh bisa di lihat dari gambar di bawah ini.
![]()
Cara melihat perubahan ICD-9 cm atau ICD-10 data pasien bisa di lakukan dengan klik tombol biru pada encounter id, contoh bisa di lihat dari gambar di bawah ini.
![]()
– Setelah ada perubahan data pada ICD-9 cm atau ICD-10, bisa melakukan klik tombol hijau (ubah data ke portal SatuSehat).
![]()
Klik lanjut ubah agar tersimpan data ICD-9 cm dan ICD-10 pasien tsb
One thought on “Tutorial Menu Setting Umum “Klinik Gigi””